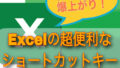Excelを使うなら関数を覚えておくとかなり便利になります。
何かを計算する時や平均値を出したい時、ある条件によって値を変えたい時などに「関数」を使って解決できます。
この記事では関数の書き方から最低限覚えておきたい関数を紹介しています。
良かったら「ブックマーク」や「お気に入り」に入れてすぐに見れるようにしておく事をお勧めします。
まずは基本から
関数の書き方
関数を書く場合は下記のようになります。
イコール(=)から始まり関数名、カッコの中に引数を記述します。
引数は関数によって違いますが、Excelで関数を使う時に何を設定すれば良いのかヒントのような物が表示されるのでそれに従えば問題ないです。
四則演算
関数とは少し違いますが計算をする上では欠かせないので紹介しておきます。
そもそも「四則演算」とは、足し算、引き算、掛け算、割り算の事です。Excelで計算をする時は下記の記号を使います。一部、学生の時に習った【記号】と違いますので注意が必要です。
| 足し算 | + |
| 引き算 | – |
| 掛け算 | * |
| 割り算 | / |
足し算と引き算は変わらないですが、掛け算と割り算の記号が違います。
比較演算子
2つの物を比較したり、条件を設定したい時に使用します。今回紹介する関数では「IF関数」で使用します。
下記の表では2つの値(A、B欄の値)を比較した場合の結果が全てTRUEになるようになっています。
| A | 演算子 | B | 解説 | 結果 |
| 5 | = | 5 | A と B が等しければ TRUE、そうでなければ FALSE | TRUE |
| 5 | <> | 3 | A と B が等しくなければ TRUE、そうでなければ FALSE | TRUE |
| 5 | > | 3 | A が B より大きい場合は TRUE、そうでなければ FALSE | TRUE |
| 3 | < | 5 | A が B より小さい場合は TRUE、そうでなければ FALSE | TRUE |
| 5 | >= | 5 | A が B 以上の場合は TRUE、そうでなければ FALSE | TRUE |
| 5 | <= | 5 | A が B 以下の場合は TRUE、そうでなければは FALSE | TRUE |
今の所はこんなのもあるんだ~ぐらいで大丈夫です。
文字列結合
文章(文字列)の中に関数を使いたい場合や2つのセルの文字を合わせた物を別のセルに表示したい場合があると思います。
そんな時は「&」を使います。
〈例えば・・・〉
■2つのセルの文字を組み合わせたい場合:
A1セルとB1セルの値を組み合わせてC1セルに表示したい場合はC1セルに
と書くだけです。するとC1セルに2つの値を組み合わた文字が表示されます。
| A | B | C | |
| 1 | 東京都 | 新宿 | 東京都新宿 |
■文章の中に関数を使いたい場合:
下記の表のように5行目で4教科の合計点を文字列の中に含めたいとします。
| A | B | C | |
| 1 | 国語 | 52 | 点 |
| 2 | 数学 | 54 | 点 |
| 3 | 社会 | 67 | 点 |
| 4 | 英語 | 77 | 点 |
| 5 | 4教科の合計点は【SUM関数】点です。 | ||
上記のA5セルにある【SUM関数】という所に合計点を表示させたい場合どうするのか解説します。(SUM関数というのは後に紹介しますが数値の合計を求める関数です。)
まず、関数を書く時はイコール(=)から書きます。その後【SUM関数】以外の文章を文字列としたいのでダブルクウォーテーション(”)で囲います。そして関数を「&」で囲います。これで完成です。
下記をA5セルに記述します。
これをA5セルに書きます。
実際にA5セルに上記の内容を記載した場合の表示はこちら。
| A | B | C | |
| 1 | 国語 | 52 | 点 |
| 2 | 数学 | 54 | 点 |
| 3 | 社会 | 67 | 点 |
| 4 | 英語 | 77 | 点 |
| 5 | 4教科の合計点は250点です。 | ||
文字列の中に関数で計算した4教科の合計点が表示されたと思います。
合計値を求める(SUM関数)
あるデータの合計値を出したい場合は「SUM」関数を使います。
「文字列結合」でも紹介した通りSUM関数というのは合計値を求める関数です。
引数には合計値を求める際に使用する値(セル)を指定します。複数ある場合はカンマ区切りで指定もしくは、範囲指定します。
例えば、A1セルからA5セルの合計を求めたい場合:
=SUM(A1,A2,A3,A4,A5)
=SUM(A1:A5)
というようになります。
2通りの書き方がありますが使い分けのポイントとして、1つずつ指定する場合はデータが連続していない場合や連続データの中に合計値に含めたくない値がある場合などです。
範囲指定する場合は範囲内に数値以外の値が入ることが無い場合などです。
平均値を求める(AVERAGE)
あるデータの平均値を出したい場合は「AVERAGE」関数を使います。
上記で使用した表で4教科の平均値を求めたいとします。
その際はSUM関数と同じように、引数には平均値を求める際に使用する値(セル)を指定します。複数ある場合はカンマ区切りで指定もしくは、範囲指定します。
例えば、A1セルからA5セルの平均を出したい場合:
=AVERAGE(A1,A2,A3,A4,A5)
=AVERAGE(A1:A5)
というようになります。
使い分けのポイントはSUM関数の時と同じです。
四捨五入をする(ROUND関数)
ある数値を四捨五入したい場合は「ROUND」関数を使います。
ROUND関数の引数は2つ指定します。最初に「四捨五入したい値」次に「桁数」を指定します。
関数の書き方は下記のようになります。
上記で使用した表の4教科の点数の平均は「62.5」になります。
もしこの値を四捨五入して小数点を表示させたくない場合(「63」と表示したい)は下記のように記述します。
ここで桁数について解説します。
上記の例では少数点を表示させないために桁数を0にしました。
これを小数点第1位までを表示したい場合は2つ目の引数(桁数)に「1」を記載します。
更に小数点第2位まで表示する場合は「2」と、数字を大きくしていきます。
条件によって表示内容を決める(IF関数)
ある条件の時に指定の数値などを記入したい時があると思います。
そんな時に使えるのが「IF関数」です。
関数の書き方は下記のようになります。
論理式とは上記「比較演算子」で紹介した「A 演算子 B」の事です。
例えば上記4教科の表を使って説明すると、4教科の合計点が300点以上なら「合格」と表示し、それ以下なら「不合格」と表示したい場合は以下のように書きます。
上記表の場合は合計点が250なので「不合格」となります。
COUNTIF関数
ある条件を判定する関数で「COUNTIF」関数というものもあります。
こちらは検索条件に一致する個数を返します。
関数の書き方は下記のようになります。
例えば上記4教科の表を使って説明すると、各教科で60点以上がいくつあるか調べたい時は以下のように書きます。
この場合上記4教科の表では60点以上は2つなので「2」と表示されます。
現在日付を取得する(TODAY関数)
Excelを開いたときに常に現在日時が表示されるようにしたい時があると思います。
そんな時は「TODAY」関数を使用します。
関数の書き方は下記のようになります。
この関数は引数がありません。また、セルの形式が「標準」の場合「日付」に変わり「yyyy/mm/dd」形式で表示されます。また、表示形式が「yyyy年mm月dd日」の場合はその通りに表示されます。
他にも現在日時を表示する使い方があるので紹介します。
■現在の「年」を表示・・・「=YEAR(TODAY())」
■現在の「月」を表示・・・「=MONTH(TODAY)」
■現在の日付(1~31)を表示・・・「=DAY(TODAY())」
■現在日付の5日後を表示・・・「=TODAY() + 5」
■生年月日の「年」から「年齢」を表示・・・「=YEAR(TODAY()) – 2020」
などなど。。。
よく使いそうなものを紹介しましたが上記に上げたもの以外にも使い方はあるので調べてみるといいかもしれません。
TEXT関数
TODAY関数を文字列に含めたい時に日付がうまく表示できません。
そんな時は「TEXT」関数を使います。
例えば「今日は2022年6月15日です。」と表示したい時は下記のように書きます。
※日付の部分は現在の日付を取得する想定
TEXT関数の第1引数に値、第2引数にフォーマットを指定します。
まとめ
今回は関数の書き方から基本的な関数をいくつか紹介しました。
初心者の方はまずは今回紹介した 関数が使えるようになりましょう。
それから応用していったり、他の関数を使ったりしていくのがいいかと思います。