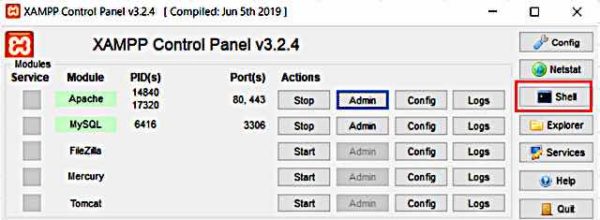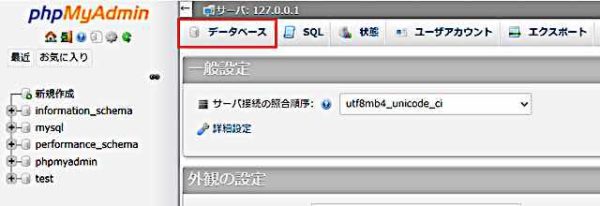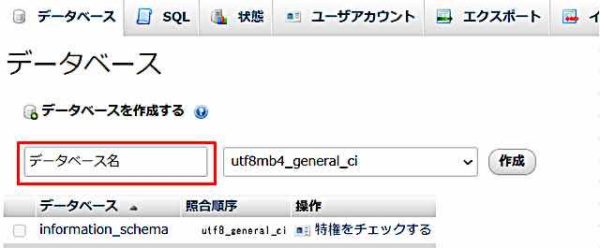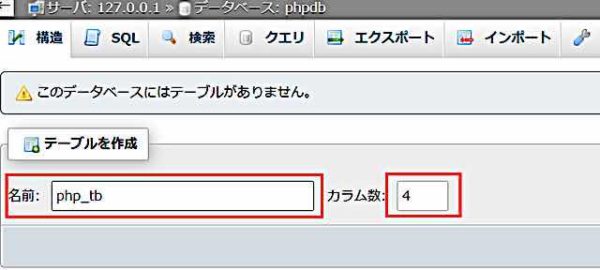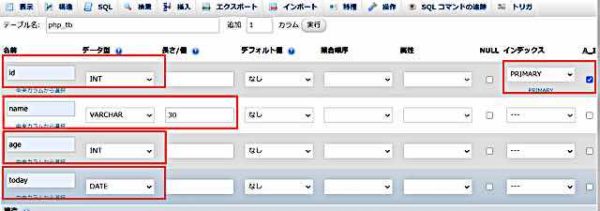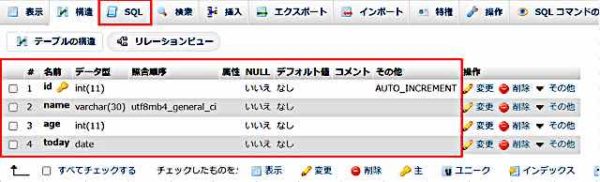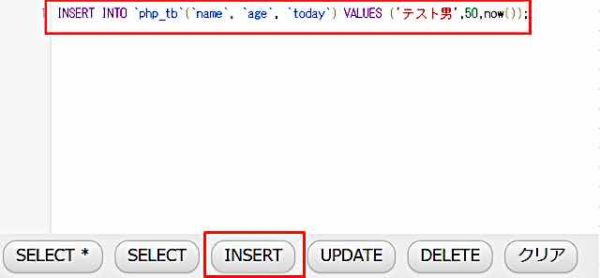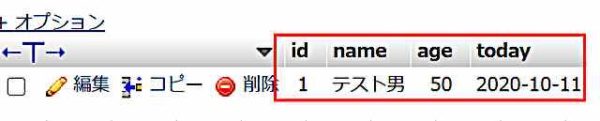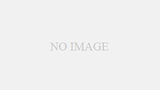この記事ではXAMPPでデータベースを作成して更にテーブルを作成し実際にデータを入れる方法を紹介しています。
初めてデータベースやテーブルを作成する方でもわかるように紹介しているので誰でも簡単にでき手順通りやれば作成できると思います。
まだXAMPPをインストールしていない方は下記サイトでインストール方法を紹介しているので参考にしてみてください。
XAMPP×PHP×データベース
XAMPPをインストールするとMySQLというデータベースを使えるようになります。
データベースが使えるようになるとPHP等で作成したwebサイトでデータを保持できるようになるのでより良いサイトになると思います。
設定も簡単にできるのでwebサイト等を作成するなら是非使いたいツールです。
パスワードの設定
まずはセキュリティの為にパスワードを設定しましょう。
XAMPPのコントローラーパネルの「Shell」をクリックします。
すると黒い画面になるので
mysqladmin -u root password
と入力します。
次に以下のようにパスワードを入力します。
New password:設定したいパスワードを入力 Confirm new password:確認のためもう一度パスワードを入力
以上でパスワードの設定は終わりです。ちゃんと設定できてるか確認してみましょう。
その画面のままMySQLに接続するための以下のコードを入力するとパスワードを聞かれるのでパスワードを入力します。
mysql -h localhost -u root -p
「MariaDB」と表示されれば成功です。
phpMyAdminの設定
このままだとphpMyAdminに接続できないので設定をしましょう。
XAMPPのコントローラーパネルの「Config」から「phpMyAdmin(config.inc.php)」を開きます。
以下の文を探して先ほど設定したパスワードを入力します。
$cfg['Servers'][$i]['password'] = '設定したパスワードを入力';
これでphpMyAdminが開けるようになります。
文字化けを防ぐ
データベースに登録する時やwebサイト等で表示する時は日本語を使うと思うので文字化けしないように設定しましょう。
XAMPPのコントローラーパネルの「Config」から「PHP(php.ini)」を開きます。
メモ帳でもいいので「[mbstring]」で検索して、赤字のコードを追加しましょう。
[mbstring] ; language for internal character representation. ; http://php.net/mbstring.language ;mbstring.language = Japanese mbstring.language = Japanese ; internal/script encoding. ; Some encoding cannot work as internal encoding. ; (e.g. SJIS, BIG5, ISO-2022-*) ; http://php.net/mbstring.internal-encoding ;mbstring.internal_encoding = EUC-JP mbstring.internal_encoding = UTF-8
データベース作成
いよいよ本題です。
新規にデータベースを作成してその後にテーブルを作成しましょう。
XAMPPのコントローラーパネルからMySQLの「Admin」ボタンを押します。
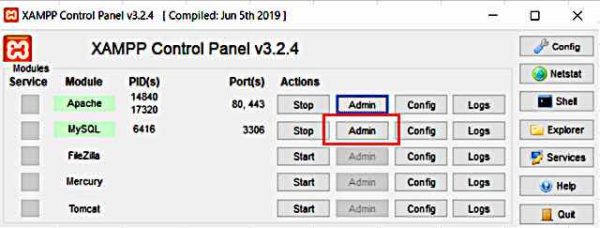
下記画像の画面になるので、「データベース」をクリックします。
次にデータベースの名前を決めます。ここではデータベース名を「phpdb」にしました。その横にあるのはデフォルトのままで大丈夫です。
データベース名を入力したら「作成」をクリックします。
次にテーブル名を決めます。ここではテーブル名を「php_td」にしました。次にカラム数を決めます。
カラムというのは入れるデータのタイトルの様なものです。ここではカラム数を「4」にして「実行」をクリックします。
次は入れるデータの詳細を決めます。ここでは簡単に下記画像の赤枠の所だけ変更してます。
まず、1番左【名前】はカラムです。テーブル名を決めた時にカラム数も決めましたね。今回は4つにしたのでカラムが4つあります。
- id
- name
- age
- today
今回は上記のようなカラム名にしました。
次に【データ型】それぞれのカラムに何のデータが入るのか設定します。今回設定したものを紹介します。
- INT ••• 数字
- VARCHAR ••• 文字列
- DATE ••• 日付
カラム名でもわかるように「id」と「age」には数字を入れたいのでINT型にし「name」には名前を入れたいのでVARCHAR型にし、「today」には日付を入れたいのでDATE型。という設定にします。
idカラムには「PRIMARY」という制約をつけていて、見づらいですがA_Iの所にチェックも入れてます。
PRIMARYというのは主キーの事で、A_Iはオートインクリメント(自動採番)の事です。
最後に「保存」ボタンを押すと以下の様な画面になると思います。
それではさっそくデータを入れてみましょう。上の方にある「SQL」をクリックします。
次に「INSERT」ボタンを押します。すると自動でSQL文が表示されると思います。
そのままだとエラーになってしまうので以下の画像のように変更して下さい。
変更できたら「実行」ボタンを押します。
VALUESの右側にあるカッコの中身がデータベースに入れる値です。
実際に登録出来てるか確認してみましょう。上の方にある「表示」ボタンを押して下記画像のように表示されていたら成功です。(その前に成功か失敗か表示されます)
同じようにデータをもう3つほど入れてみて下さい。データが多い方が分かりやすいかも知れません。
以上で設定は終了です。
まとめ
この記事では以下の事を紹介しました。
- データベースのセキュリティ設定
- 文字化けを防ぐ設定
- データベースの作成・テーブルの作成方法
- データの入れ方
これであなたの作成したwebサイトとデータベースを紐付ければプログラムからデータ操作ができるようになります。
XAMPPではローカルでの実行しかできませんがあなたが作成webサイトやwebアプリをインターネット上に公開する方法を以下サイトで紹介しています。
もし興味ある方はご覧下さい。