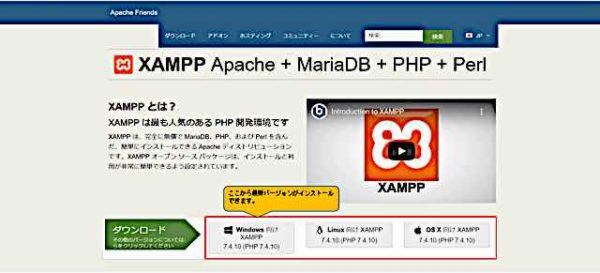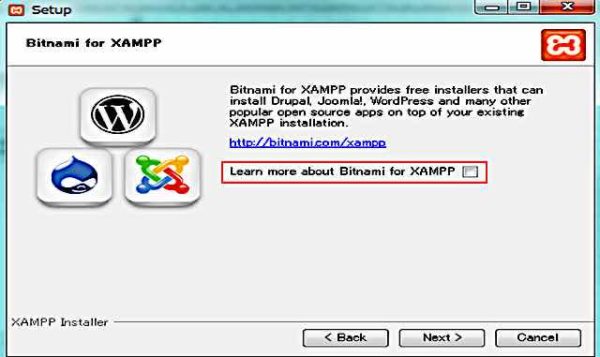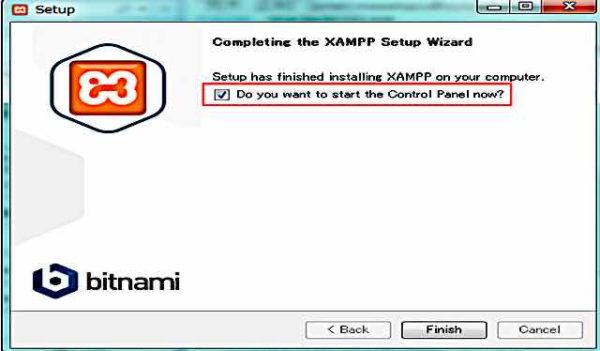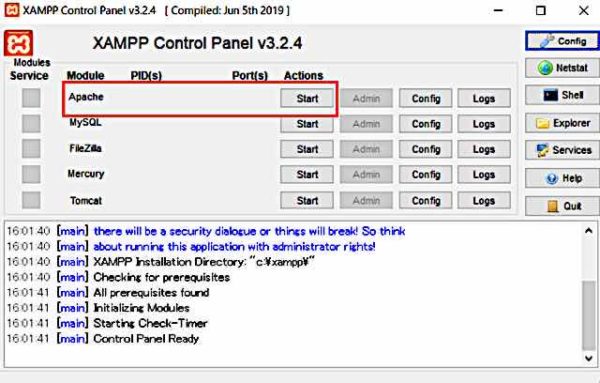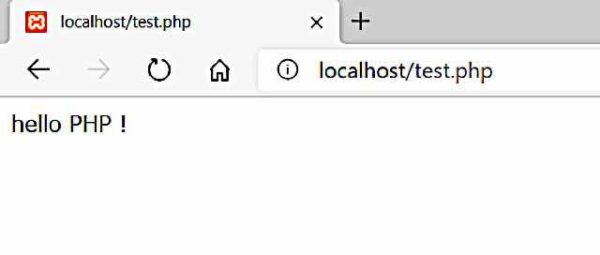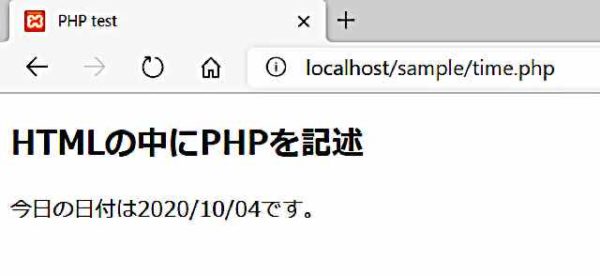この記事では以下のような方に有益な情報です。
- 初めてPHPを使いたいと思っている
- XAMPPのインストール方法を知りたい
- PHPの実行方法を知りたい
など、初心者でもわかるように書いているので是非最後までご覧ください。
それでは早速見ていきましょう!!
PHPとは
プログラミング言語の1つでスクリプト言語というものです。PHPはHTMLの中に記述ができてよくWEBアプリケーション開発やWordPressなんかで使われています。
PHPを使うことでブラウザのテキストボックスに入力された文字列などを処理できるようになったりデータベースを使うことができます。
PHPはサーバーサイドで実行されるのでWEBサーバーの用意が必要で、このWEBサーバーがないとPHPは実行できません。そこで「XAMPP」を使うと簡単に開発環境が整います。
XAMPPインストール
XAMPPをインストールする前にXAMPPとは何か簡単に説明します。
XAMPPとは、WEBサーバー、データベース、プログラミング言語がセットになったソフトウェアです。なのでそれぞれインストールする必要がなく「XAMPP」をインストールするだけで開発環境が整います。
インストールも簡単なのでその方法を紹介します。
まずは、公式サイトに行き自分のOSに合わせてインストールします。
そして、すべてデフォルトのままで「Next」を押していって大丈夫ですが、途中の以下の画像の所ではチェックを外します。
最後にコントロールパネルを開くか聞かれるところがあるのでそこはチェックを入れたまま「Finish」をクリックしてインストールは完了です。
次にコントロールパネルが開かれるので「Apache」を起動します。
起動方法は「Start」をクリックするだけ!!すると、「Start」から「Stop」に変わったと思います。
※Apacheはwebサーバーのことです。PHPを実行する時は、Apacheを起動してから実行します。
もしこの画像の画面が開かなかったら「C:\xampp\xampp-control.exe」から開きましょう。このxampp-control.exeファイルをデスクトップなどにショートカットで置いとくと次回から起動が楽になると思います。
次にタイムゾーンの設定をします。
「C:\xampp\php\php.ini」を開き「[Date]」で検索してください。※ctrl + F → 検索バーに[Date]を入力
そしてセミコロン ; を外して「date.timezone =Asia/Tokyo」となるようにします。
以上で設定は終わりです。
使い方
いよいよPHPを実行してみましょう。
ファイルを作成する場所ですが「C:\xampp\htdocs」にファイルやフォルダを作成します。
では早速「test.php」を作ってみましょう。サクラエディタなどをインストールしていない方はメモ帳などでも大丈夫です。その場合拡張子を「.php」に変えるのを忘れないようにしてください。
次にファイルの中身を以下のように書いてみましょう。
<?php echo 'hello PHP !'; ?>
保存したら実行してみましょう。※Apacheが起動してることを確認してください
実行方法はブラウザにURLを入力するだけです。
chromeやIEなど何でもいいんですが次のように入力します。
「http://localhost/test.php」
ブラウザ上に「hello PHP !」と表示されれば成功です。もし「404Error」や「Not Found」などが表示されたらファイルの置いてある場所が違うかもしれません。
「htdocs」フォルダ直下に置いてください。
次に「htdocs」フォルダ直下に新しくフォルダを作成してみましょう。
例えばフォルダ名を「sample」とします。その中に「time.php」を作成しファイルの中身は以下のようにします。
<!DOCTYPE html>
<html>
<head>
<meta charset='utf-8'/>
<title>PHP test</title>
</head>
<body>
<h2>HTMLの中にPHPを記述</h2>
<p>今日の日付は<?php echo date('Y/m/d'); ?>です。</p>
</body>
</html>
そして、実行する時は「http://localhost/sample/time.php」で実行してみてください。
以下のように表示されると思います。※日付は実行した日によって変わります
気づいた方もいるかもしれませんが「http://localhost/」以降から書かれてるパス(フォルダやファイル)で実行されるものが変わります。コンピューターは「htdocs」フォルダの中から見に行くので今回のように「htdocs」フォルダの中に「sample」を作ってその中に「time.php」を作ったらURLもそのように記述しなければなりません。
また、PHPの言語を記述する時は <?php ~ ?> の~の中に記述します。
まとめ
この記事ではXAMPPのインストール方法からApacheの起動方法、PHPファイルの保存場所と実行方法を紹介しました。
これからPHPを始めようと考えてる方の役にたてたら幸いです。
良ければ他の記事もご覧ください。
JAVAを使ったwebアプリの作り方を紹介しています。
他にも初心者のためのJAVAの勉強方法も紹介しています。
最後まで頂きありがとうございました。