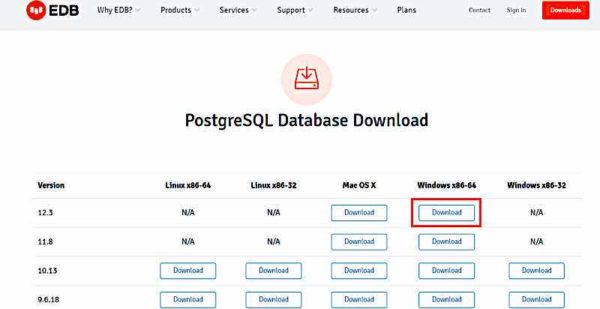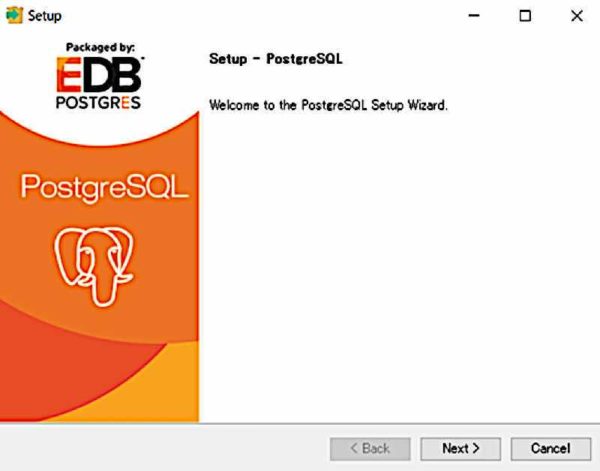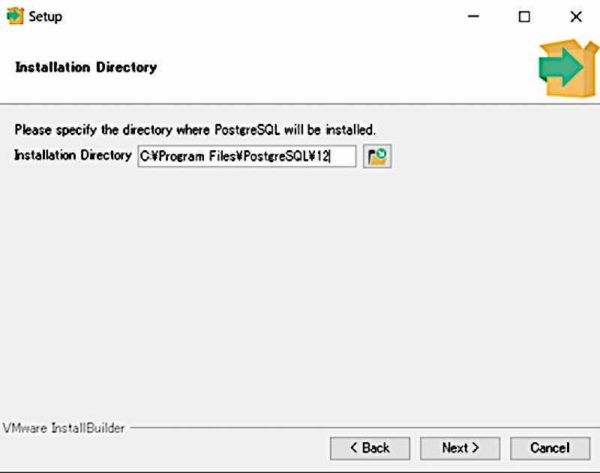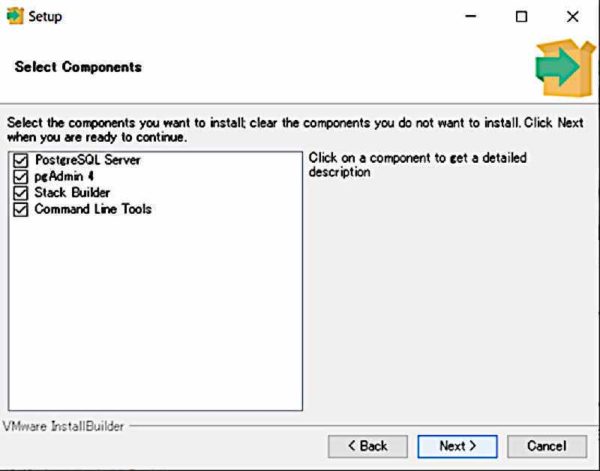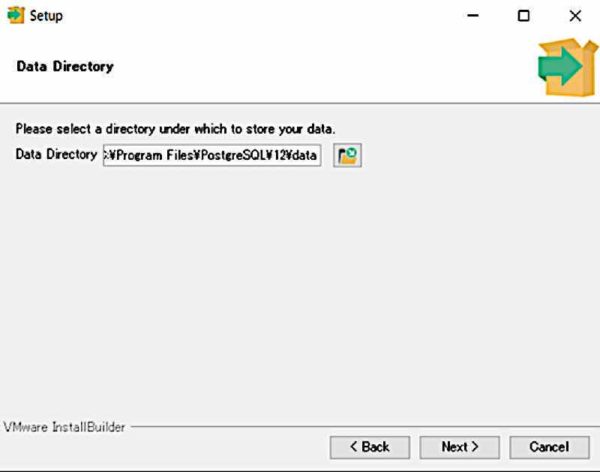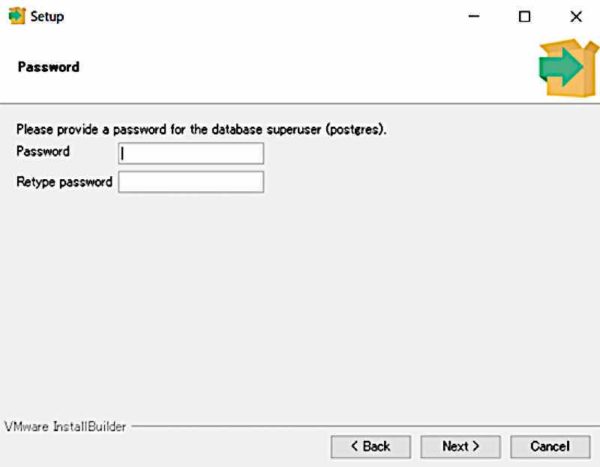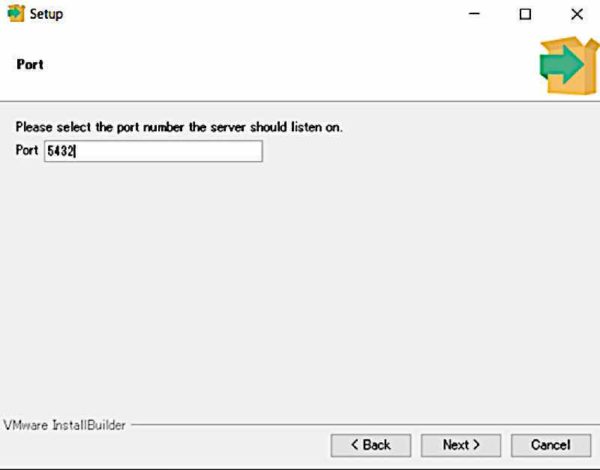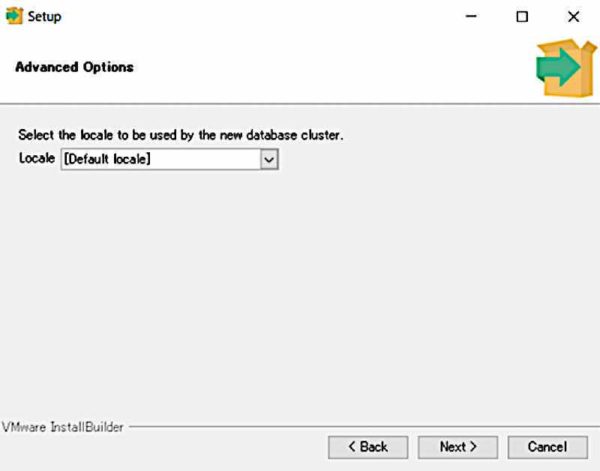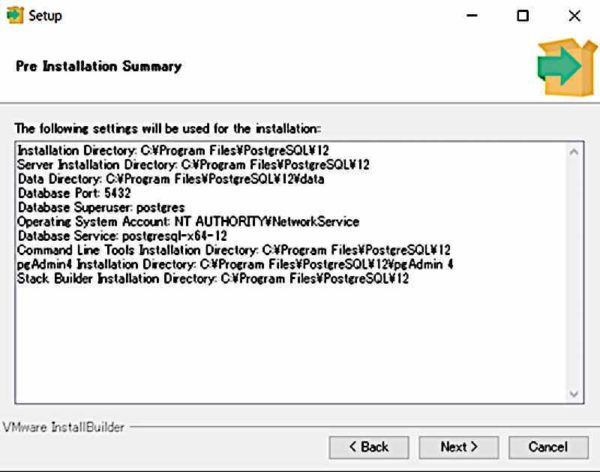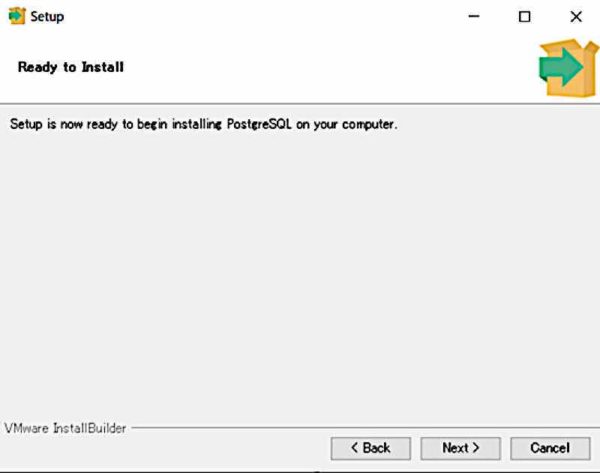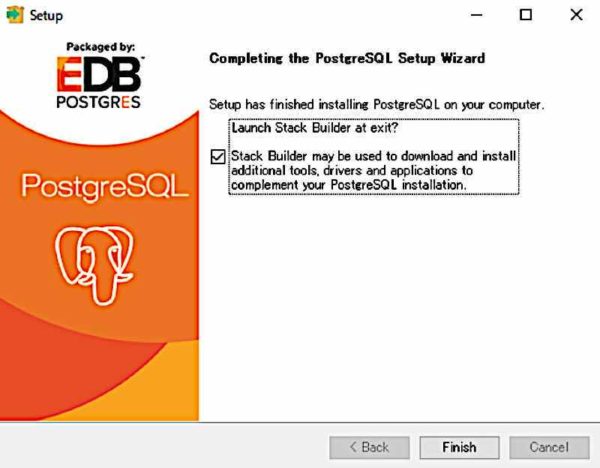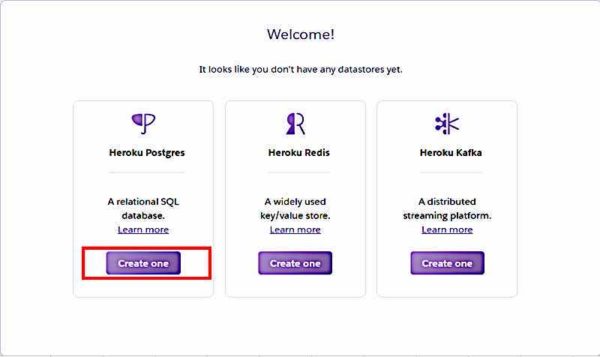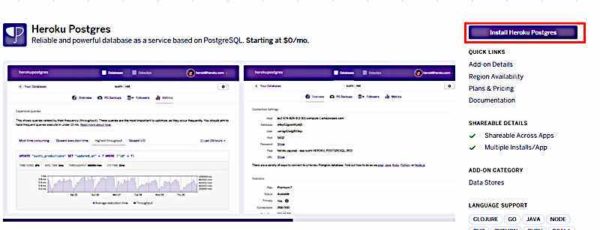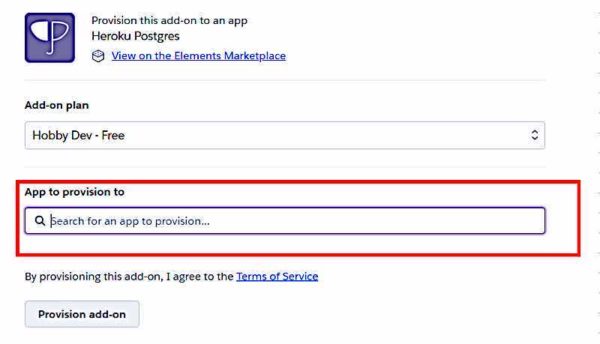この記事を読めばPostgreSQLデータベースのインストール方法から環境変数の設定方法、最初に覚えておきたいコマンドが分かります。
そして、自分のプログラムにPostgreSQLを設定してみましょう♪
PostgreSQLのインストール方法は画像付きで端的に説明しているので初心者でも順番通りにやれば問題なくできるでしょう。
PostgreSQLを使ってみたいと考えてる方には参考になると思います。
また、PostgreSQLは自分で作ったwebサービスを簡単にインターネット上に公開できるサービスの「Heroku」でも無料で使うことができるので、もしHerokuを使おうと考えてる方はこの記事の最後のほうで設定の方法も紹介してるのでご覧ください。
※この記事ではWindows10でのインストール方法を紹介しています。Macなどをお使いの方は各所自分の環境に合うようにしていってください。
PostgreSQLのインストール方法
それでは初めていきましょう!!
まずは公式サイトに行きPostgreSQLのインストーラをダウンロードします。
◉お使いのPCのビット数に合わせて、最新バージョンの[Download]をクリックします。するとインストーラのダウンロードが始まります。
◉ダウンロードした.exeファイルを起動し、「Next」をクリック
◉インストール場所の設定。デフォルトのままでOKなので「Next」をクリック
※環境変数の設定で使うので場所を覚えておきましょう
◉PostgreSQLとpgAdmin4にチェックが入っているのを確認し、[Next]をクリック
◉データベースシステムの保存場所。デフォルトのままでOKなので「Next」をクリック
◉PostgerSQLに接続するためのパスワードを決めます。大事なので忘れないようにメモしておきましょう。
◉ポートもデフォルトのままでOKなので「Next」をクリック
◉ローカル設定もデフォルトのままでOKなので「Next」をクリック
◉今まで設定したものです。これを確認して「Next」をクリック
◉これで「Next」をクリックするとインストールが始まります
◉他にやることはないのでチェックを外して「finish」をクリックして完了です。
環境変数の設定
インストールが終わったら今度はコマンドラインでPostgerSQLを使えるように環境変数の設定を行います。
◉まずはPostgreSQLファイルの「bin」ファイルまでのパスをコピーします。
PostgerSQLファイルはインストール手順の3番目で「インストール場所の設定」をしたと思います。この記事ではデフォルトで設定しました。デフォルトでは以下の場所にあると思います。
C:\Program Files\PostgreSQL\12\bin
自分のPCで「bin」ファイルがあることを確認し、パスをコピーします。
◉次に「コントロールパネル」を開きます。
Windows10なら左下の検索欄に「con」と入力すれば表示されると思います。
◉コントロールパネルを開いたら「システムとセキュリティ」をクリックします。
◉次は「システム」をクリックします。
◉画面の左のほうにある「システムの詳細設定」をクリックします
◉次に「環境変数」をクリックします
◉環境変数の画面が表示されるので「システム環境変数」欄に「Path」という変数名の物があると思います。それを選択(クリック)して「編集」ボタンをクリックします。
◉表示が変わったら右上に「新規」というボタンがあるのでクリックします。
◉先ほどコピーしたPostgerSQLのbinファイルまでのパス(C:\Program Files\PostgreSQL\12\bin)を貼り付けて「OK」ボタンをクリックすれば設定は完了です。
Pathという変数がない
もし「Path」という変数名がなかったら作成しましょう。上で設定できた方は以下の設定はやらないでください
◉「システム環境変数」の「新規」というボタンをクリックします。
◉変数名に「Path」と入力し、変数値に先ほどコピーしたPostgerSQLのbinファイルまでのパス(C:\Program Files\PostgreSQL\12\bin)を貼り付けて「OK」ボタンをクリックします。
設定できたか確認する
Pathが設定できたか確認してみましょう。
コマンドプロンプトを開きます。(右下の検索欄に「com」と入力すれば表示されます)
コマンドプロンプトを開いたら以下のコマンドを入力してください
psql --version ←このコマンドを入力
psql (PostgreSQL) 12.3←このように表示されれば成功です。必須コマンド
ここからはコマンドプロンプトでPostgerSQLを扱うためのコマンドを紹介します。
実は今回インストールした時に「pgAdmin4」というPostgerSQLを扱うためのツールもインストールしています。もしかしたらそっちの方が使いやすいって方もいるかもしれません。興味ある方は調べてみてください。
この記事ではpgAdmin4は使いません。
それではコマンドを見ていきましょう。
psql –version ・・・ PostgerSQLのバージョン確認
psql -U postgres ・・・ データベースに接続 ※1
¥l ・・・ データベース一覧の表示
¥dt ・・・ テーブル一覧の表示
¥conninfo ・・・ 接続中のデータベースの情報を表示
¥q ・・・ データベースの接続を切断
¥? ・・・ コマンド一覧表示
※1 このコマンドを入力したらインストール時に設定したパスワードを入力します。入力文字は表示されませんがそのまま入力してEnterを押してください。パスワードが正しければ「postgres=#」という表示になります。
プログラムにコードを記述
PostgerSQLをプログラムから接続する方法を紹介します。
今回紹介してるプログラミング言語は「Java」でMavenプロジェクトで行います。
環境はエクリプスをPleiades All in Oneでインストールしてバージョンは「4.8.0」です。
プログラムからPostgerSQLに接続する手順としては以下のようになります。
- pom.xmlにJDBCドライバのライブラリ情報を記述します。
- DriverManagerクラスのgetConnectionメソッドの引数にPostgerSQLの接続情報、DBのユーザー名、パスワードの3つを記述します。
PostgerSQLの接続情報とは以下のもの
実際にデータベースに繋ぐためのプログラム(コードは)は下記サイトで行っているのでご覧ください。
Herokuで使う
PostgerSQLはHerokuでも無料で使うことができるデータベースです。今後Herokuを使おうと考えてる方は参考になると思います。
Herokuについては「herokuとは?からサンプルをデプロイする方法を紹介」をご覧ください。
HerokuのPostgerSQLをコマンドプロンプトから使うにはローカルにPostgerSQLがインストールされてることが必要です。なのでこの記事でインストールは済ませておきましょう。
ここからはHerokuのPostgerSQLについて紹介したいと思います。
まずはじめに料金ですが、稼働時間などによって料金がかかります。しかし、550時間は無料で使えてさらにクレジット登録をするだけで合計1000時間無料で使うことができます。
しかし、無料枠の制限は稼働時間だけではありません。
他の条件も紹介します。
- データベースに登録できる件数:1万件
- 同時接続数:20
- アプリに30以上アクセスがないとスリープモードになる(稼働時間にならない)
- 1 か月あたりのダウンタイム:最大 4 時間
などがあります。しかし個人的に使うぐらいなら十分だと思います。
有料プランでは料金によって制限がなかったりプラスで機能が追加されたりします。
料金も$9からあり、無料プランから有料プランに切り替えるのも簡単なのでまずは無料プランから試してみるのもいいんじゃないかと思います。
※Herokuのアカウントとアプリがすでに作成してある事前提で紹介しています。これがまだの場合はこちらから作成方法を紹介しています。
◉Herokuのダッシュボードの右上から「Data」をクリックします。
◉「Heroku Postgers」の「Create one」をクリックします。
◉「Install Heroku Postgres」をクリックしてインストールします。
◉Postgersを使うアプリ名を記入し、「Provision add-on」をクリック
これでPostgerSQLの設定は完了です。
HerokuのPostgerSQLにプログラムから接続する方法は下記サイトで紹介しています。
まとめ
この記事では「PostgerSQLのインストール方法」から「環境変数の設定方法」、PostgerSQLを使うための「必須コマンド」、PostgerSQLを「プログラムから接続する方法」、「HerokuとPostgerSQL」について紹介しました。
参考になりましたでしょうか?もし参考になったら幸いです。
webアプリを自分で作ってみたいと思った方は以下のサイトをご覧ください。
初心者でも分かるように紹介していて簡単に作ることができます。
もっとプログラミングの基礎から学びたいと思った方は以下のサイトをご覧ください。
「Java」の基礎から紹介していて「HELLO JAVA!」を表示するレベルから順番に学ぶことができます。