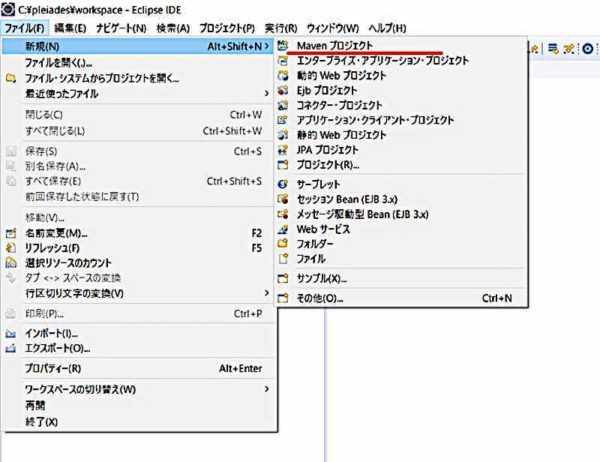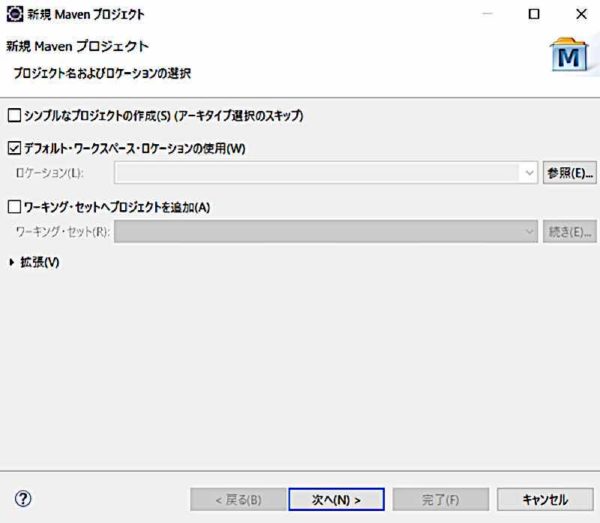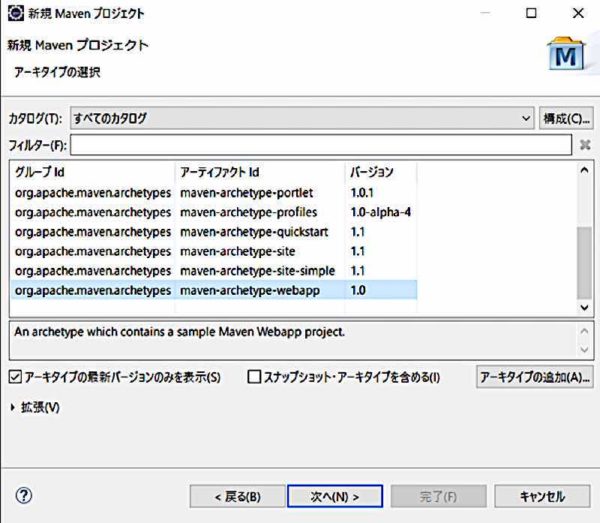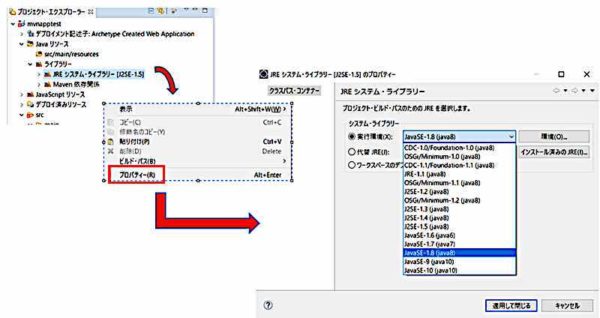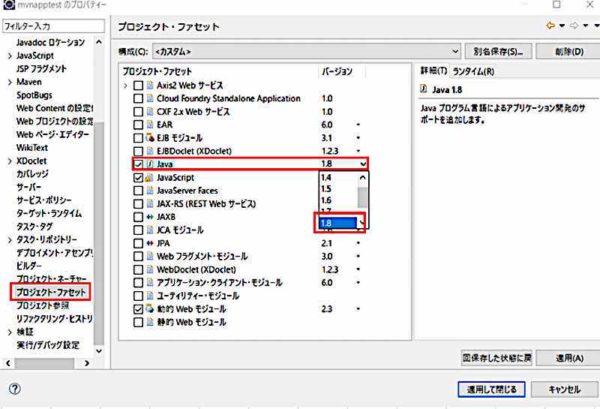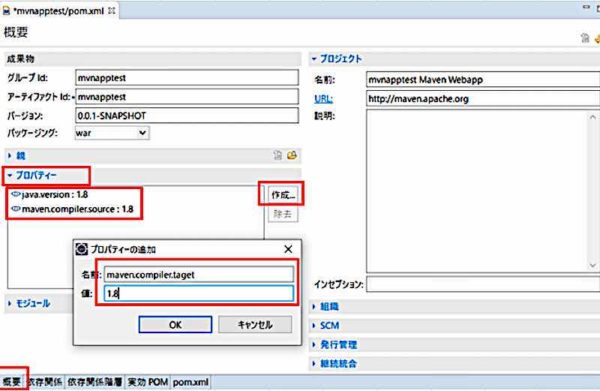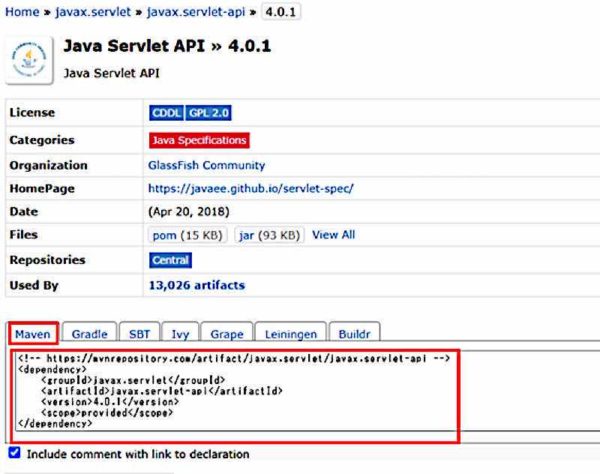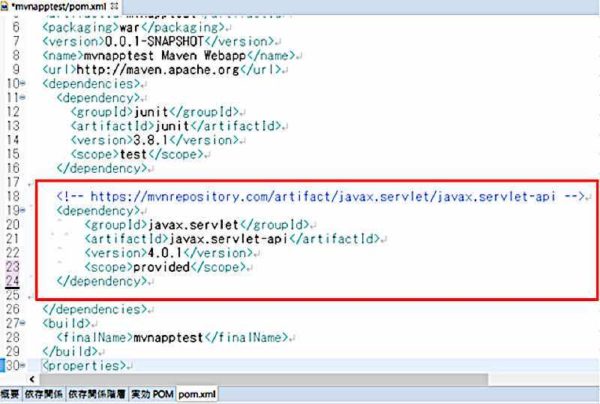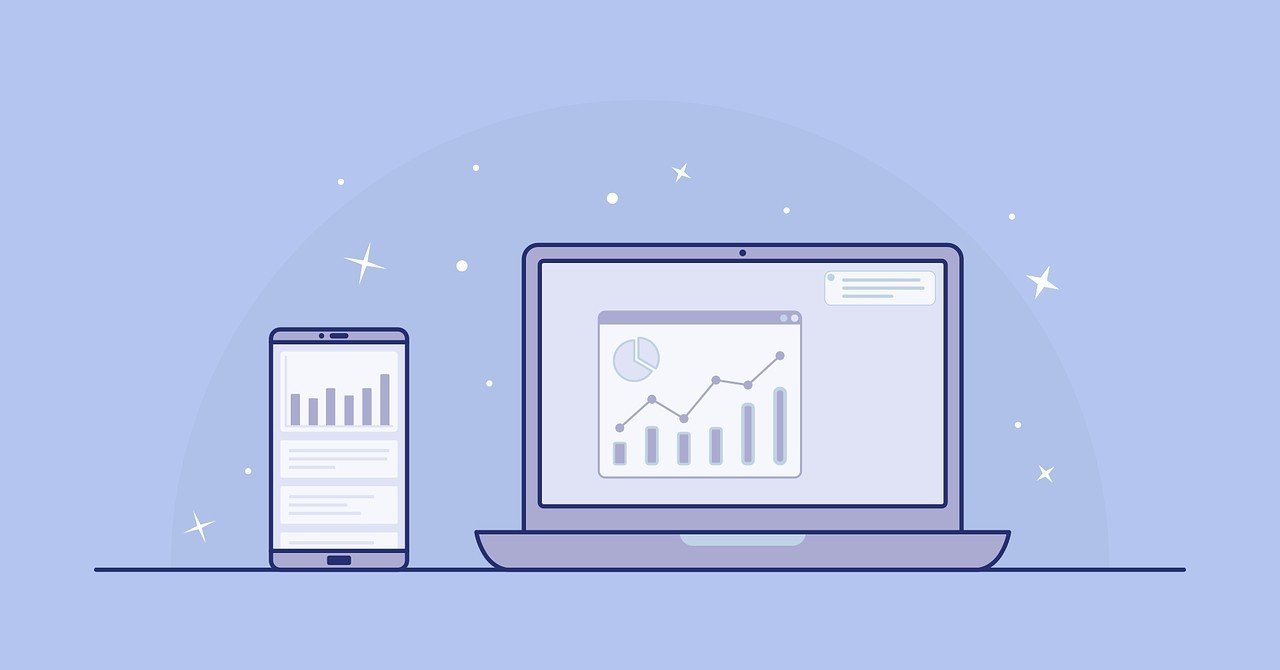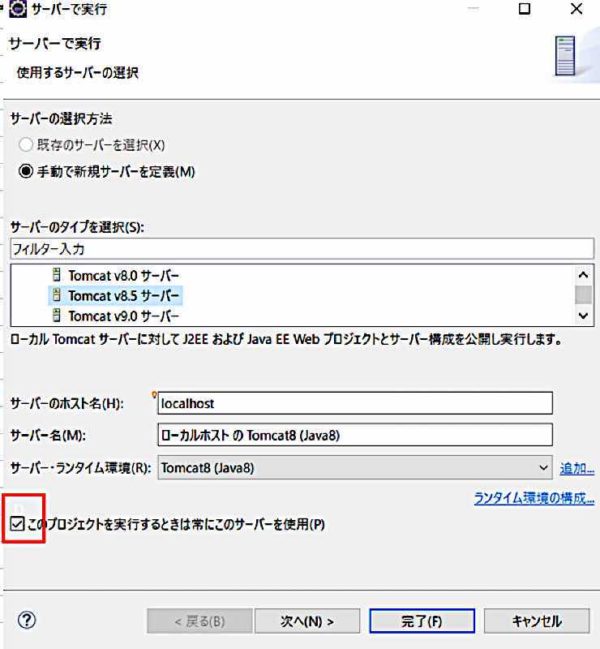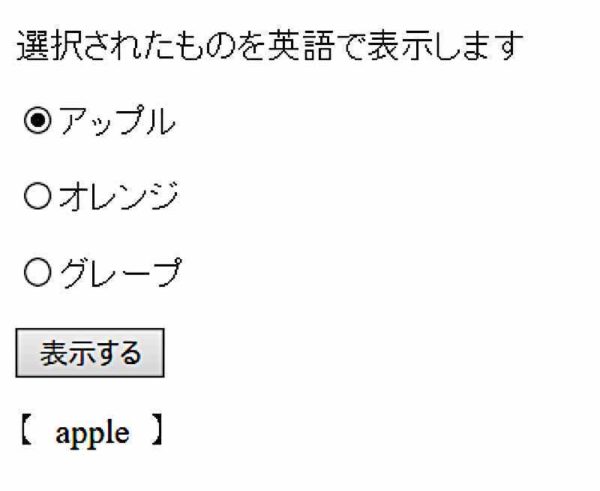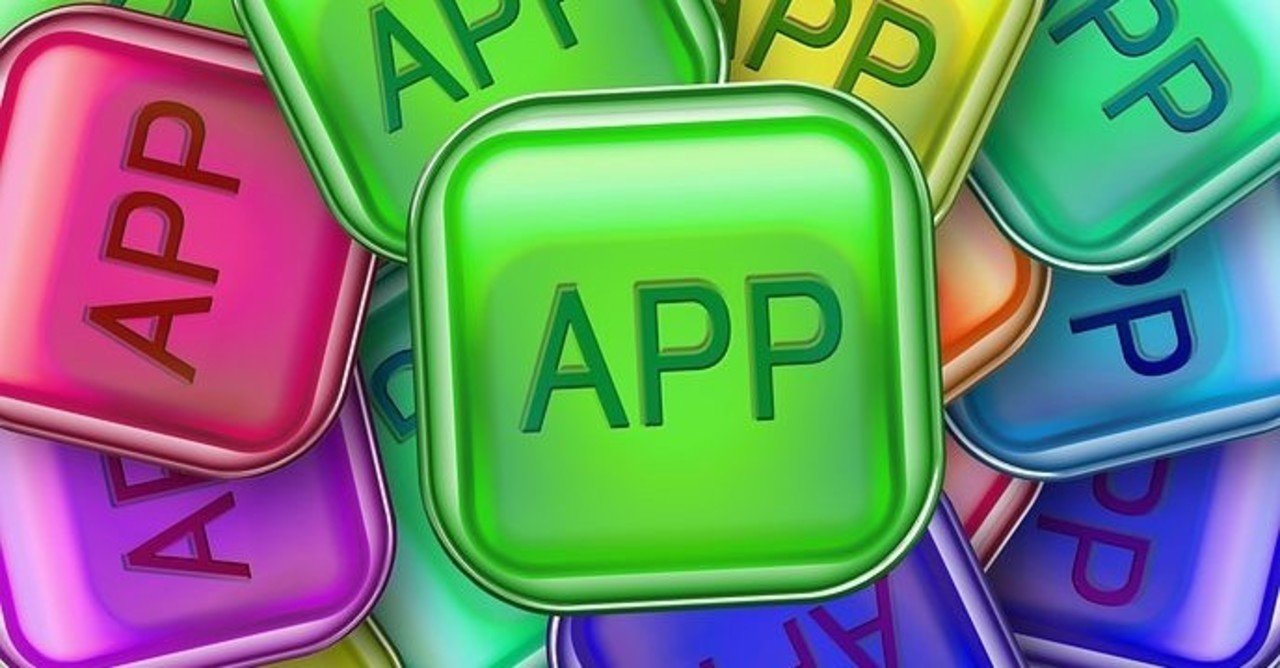この記事ではエクリプスを使って【Mavenプロジェクト】の作成方法を紹介します。
そして、簡単なMavenプロジェクトを作成した後は【heroku】にデプロイしたいと思います。
- Mavenプロジェクトの作成方法がわからない….
- Herokuを使って自分で作ったアプリをインターネット上に公開したい!
そんな方の役に立てばいいなと思います。
ちなみに今回作成するプログラムは以下のようなすごく簡単なシンプルなもので、手順通りやればこのようなものが作成できます。
それでは最後までご覧ください。
環境
Pleiades All in Oneでエクリプスをインストールしていてeclipseのバージョンは「4.8.0」
開発言語は「Java」
インストール方法はこちらで紹介しています。
Mavenプロジェクトの作成
今回Mavenで作るアーキタイプは【maven-archetype-webapp】というものを使います。
それでは見ていきましょう!
まずは、メニューバーの「ファイル」から「Mavenプロジェクト」を選択します。
「デフォルト・ワークスペース・ロケーションの使用」にチェックされてるのを確認して「次へ」
「maven-archetype-webapp」を選択
「グループid」「アーティファクトid」は任意。今回は両方とも「mvnapptest」にします。入力出来たら「完了」を押して終了です。 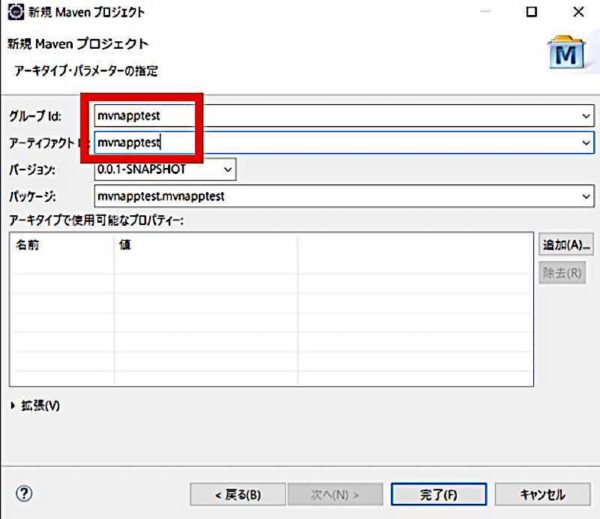
以下のようなフォルダ構造になると思います。
各種設定
次に、「JREシステムライブラリーの変更」、「プロジェクト・ファセットの変更」、「pom.xmlにコードを追加」これらの設定を行います。これを行わないとプロジェクトがうまく実行できなかったり、エラーになると思います。
それでは一つずつ見ていきましょう。
JREシステムライブラリーの変更
「JERシステム・ライブラリー」を右クリック「プロパティ」→「JavaSE-1.8 (java8)」を選択
プロジェクト・ファセットの変更
「mvnapptest」(プロジェクト)で右クリック「プロパティ」→「プロジェクト・ファセット」→Javaのバージョンを1.8に設定します。
pom.xmlにコードを追加
pom.xmlファイルを開き、「概要」を開きます。
更にプロパティの「作成」で以下の文を記述します。
- java.version : 1.8
- maven.compiler.source:1.8
- maven.compiler.target:1.8
次に、Servlet APIの設定をします。以下のサイトから「Java Servlet API 4.0.1」(2020年7月時点で最新)の「Maven」のコードをコピーしてpom.xmlに貼り付けます。
貼り付ける場所は<dependencies>~</dependencies>の中に貼り付けます。
これでサーブレットが使えるようになりました。
以上で最初にやらなきゃいけない設定は終了です。次はサーブレットとJSPの作成をしていきましょう。
簡単なアプリを作成
最初に紹介したサンプルアプリを作る方法を紹介します。アプリを作るには「サーブレット」と「JSP」を使います。
サーブレットとは、Javaのコードを記述し、データベースとの接続やブラウザからの指示に対して処理を行うためのものです。
JSPとは、基本的にはブラウザの見た目を作成するもので、HTMLのようなものですがJavaのコードも記述できます。
この2つを使ってアプリを作っていきます。実際にファイルの作り方やプログラムは下記で紹介しているので1つずつ見ていきましょう。
サーブレット
サーブレットは「Javaリソース」の中の「src/main/java」フォルダに作成します。
しかし、まだ「src/main/java」フォルダがないので作成しなければなりません。
作成の方法は「デプロイ済リソース」の下に「src」フォルダがあると思います。その中に「main」フォルダがあるのでそこに「java」フォルダを作成します。
◉「main」フォルダの上で右クリック → 新規 → フォルダ → フォルダ名を「java」にします。
ついでに「src/test/java」も作っておきましょう。
デプロイ済みリソース src | _main | |_java ←作成する | |_resource |_test ←作成する |_java ←作成する
すると「Javaリソース」の下に「src/main/java」フォルダが作成されるのでそこにサーブレットを作成します。
今回は「test」パッケージを作成してその中に「Test.java」ファイルを作成します。
◉testパッケージの作成方法
「src/main/java」ファイルの上で右クリック → 新規 → パッケージ → 名前の所に「test」と入力して → 完了
◉Test.javaファイルの作成方法
今作成した「test」パッケージの上で右クリック → 新規 → クラス → 名前の所に「Test」と入力 → 完了 ※.javaの拡張子は記述しなくて大丈夫です。
これでサーブレットの準備ができました、Test.javaファイル名の中身はまだ何もしなくて大丈夫です。
フォルダ構造は以下のようになります。
Javaリソース |_src/main/java ←自動で作成される |_test |_Test.java
JSP
次はJSPファイルを作成していきましょう。
JSPは「main」フォルダの中に「webapp」フォルダがあるのでここに作成していきます。
「webapp」フォルダを開くとすでに「index.jsp」ファイルがあると思いますが、新しくファイルを作る時はまずフォルダを作成してからJSPファイルを作成したほうがいいと思います。
今回は「test」フォルダを作成し、その中に「test.jsp」ファイルを作成します。
◉testフォルダの作成方法
「webapp」フォルダの上で右クリック → 新規 → フォルダ → フォルダ名を「test」と入力 → 完了
◉test.japファイルの作成方法
上で作成した「test」フォルダの上で右クリック → 新規 → ファイル → ファイル名を「test.jsp」と入力 ※拡張子まで入力してください → 完了
test.jspのファイルの中身はまだ何もしなくて大丈夫です。
フォルダ構造は以下のようになります。
webapp |_test ←作成する(フォルダ) | |_test.jsp |_index.jsp
Mavenプロジェクトの実行
上のサイトからコードをコピーして各ファイルに貼り付けたらプロジェクトを実行してみましょう。
「プロジェクト(mvnapptest)」で右クリック →「実行」→「サーバーで実行」すると「サーバーの選択画面」になります。
そこで「Tomcatv8.5サーバー」を選択して「常にこのサーバーを使用」にチェックを入れ「完了」を押すとプロラムが実行されます。(次回からはサーバーの選択はないはずです)
プロジェクトを実行すると以下のように表示されると思います。
 「プログラムへ」というリンクをクリックすると以下の画像のページに遷移します。
「プログラムへ」というリンクをクリックすると以下の画像のページに遷移します。
このプログラムはラジオボタンで選択されたものが英語で表示されるという簡単なプログラムです。
最初に「デプロイできました!」と表示されていますが実はまだデプロイできていません。。。
これは自分のパソコンでしか見れないので次は、このプログラムをインターネット上に公開して誰でも見れるようにする方法を紹介します。
herokuにデプロイ
上で作った簡単なプログラムを今度はインターネット上に公開するやり方を紹介したいと思います。
デプロイする方法は「Heroku」を使います。
Herokuにデプロイする為にはさらに新しく「Procfile」ファイルと「system.properties」ファイルを作成し、「pom.xml」にコードを追加する必要があります。
その方法とデプロイする為の手順は以下の記事で紹介しています。
更にHerokuで無料で使えるデータベース「PostgerSQL」の接続方法も紹介していますのでご覧ください。
まとめ
以上、Mavenプロジェクトの作成の方法〜サーブレット・JSPの作成〜実行。
そして最後にHerokuへのデプロイの方法を紹介しました。
Mavenプロジェクトの作成は無事できましたでしょうか?
Pleiades All in Oneをインストールしたバージョンとかが違ったら各所変更が必要な所もあると思います。
うまくいかなかったら見直してみましょう。
プログラミングをもっと勉強したいと思った方は 【何から勉強すべき?】を解決!プログラミング勉強順序〜java〜 から独学で勉強できます。
もっと手っ取り早く技術を身につけたい方は以下のサイトをご覧下さい
↓↓↓
以上、最後まで読んで頂きありがとうございました。